Fazia tempo que eu não usava o Windows Live Writer para escrever um post, mas hoje resolvi matar as saudades e aproveitar para fazer um post sobre ele. :) Para quem ainda não conhece, o Windows Live Writer é um programa que faz parte do pacote Windows Live, e serve para escrevermos posts em blogs do Blogger e Wordpress rapidamente. Acho que todos deveriam conhecê-lo, mas infelizmente a maioria das pessoas costumam a própria área de postagem da sua plataforma para escrever seus posts, o que às vezes acaba sendo mais cansativo de demorado, diminuindo a produtividade.
O programa segue o padrão dos produtos da Microsoft, para quem usa os programas com o Windows Live Mail, por exemplo, não haverá problemas em localizar os botões e funções do programa.
A primeira coisa a fazermos e baixar o instalador do programa, caso ainda não esteja instalado. O arquivo de instalação é o mesmo usado para instalar o Windows Live Messenger. Eu particularmente gosto da versão 2009, tanto do Messenger quanto do Writer, mas isso vai do gosto pessoal de cada um. Portanto, as explicações dadas aqui são para a versão 2009 do programa, mas a maioria delas vale também para a versão 2011, já que não existe tanta diferença entre elas.
O download do programa pode ser feito aqui. Após o término do download do arquivo de instalação, clicamos nele para iniciar a instalação:

Será mostrada uma tela solicitando a permissão para executar o arquivo. Basta clicarmos no botão “Executar”:

Na próxima tela, devemos selecionar os programas que serão instalados. No nosso caso específico escolheremos “Messenger” e “Writer”, e em seguida clicamos no botão “Avançar”:
Novamente será exibida a tela de instalação. Aguarde o início da cópia dos arquivos para o computador. Seja novamente paciente, pois pode demorar (em uma conexão de 1MB demorou cerca de 7 minutos):
Ao término da instalação, será exibida a tela abaixo. Desmarque as caixas de seleção circuladas em vermelho, e clique no botão “Continuar”:
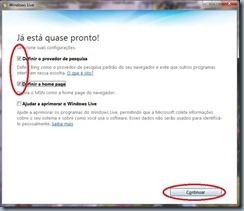
Deixamos as configurações como mostrado na tela abaixo e clicamos no botão “OK”:
Finalmente a instalação está terminada. Basta agora clicarmos no botão “Finalizar” (destacado em vermelho):
Bem pessoALL, por hoje é só. Espero que tenham gostado do post, qualquer dúvida é só comentarem. No próximo post vou mostrar como inserir figuras com legendas, hiperlinks, formatar os textos e muito mais, visitem o blog para conferir.
$orte e $ucesso,
Claudio R E Boaventura






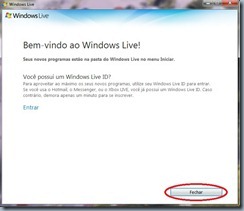
0 comentários:
Postar um comentário
Atenção: leia atentamente as regras antes de postar
Todos os comentários "anônimos" serão excluídos, portanto utilize as outras opções para comentar.
- Todos os comentários são moderados. Não é permitido o uso de palavrões, conteúdo ofensivo, pornográfico, preconceituoso, racista ou que fuja do assuntos das postagens;
- Só respondo aos comentários feitos aqui no blog. Dúvidas ou perguntas enviadas por e-mail não serão respondidas;
- Os comentários serão respondidos conforme a disponibilidade de tempo, entenda que tento ajudar todos gratuitamente, além disso tenho outras obrigações e não sou obrigado a atender ninguém prontamente, talvez demore algum tempo para eu responder;
- Links apontando para outros sites, sem a prévia solicitação, serão excluídos. Comentários com erros grosseiros de português não serão aceitos;
- O autor se reserva ao direito de rejeitar comentários que contrariem sua honestidade, integridade ou moral;
- É proibida a cópia integral do conteúdo deste blog sem a expressa autorização do autor. É permitido o uso do conteúdo para elaboração de novos artigos, desde que sejam mencionados a fonte e o link para o post original;
- Alguma dúvida? Fique a vontade para perguntar, pois o conteúdo aqui é feito por vocês e para vocês.
Obrigado pela visita!!!